Резервное копирование
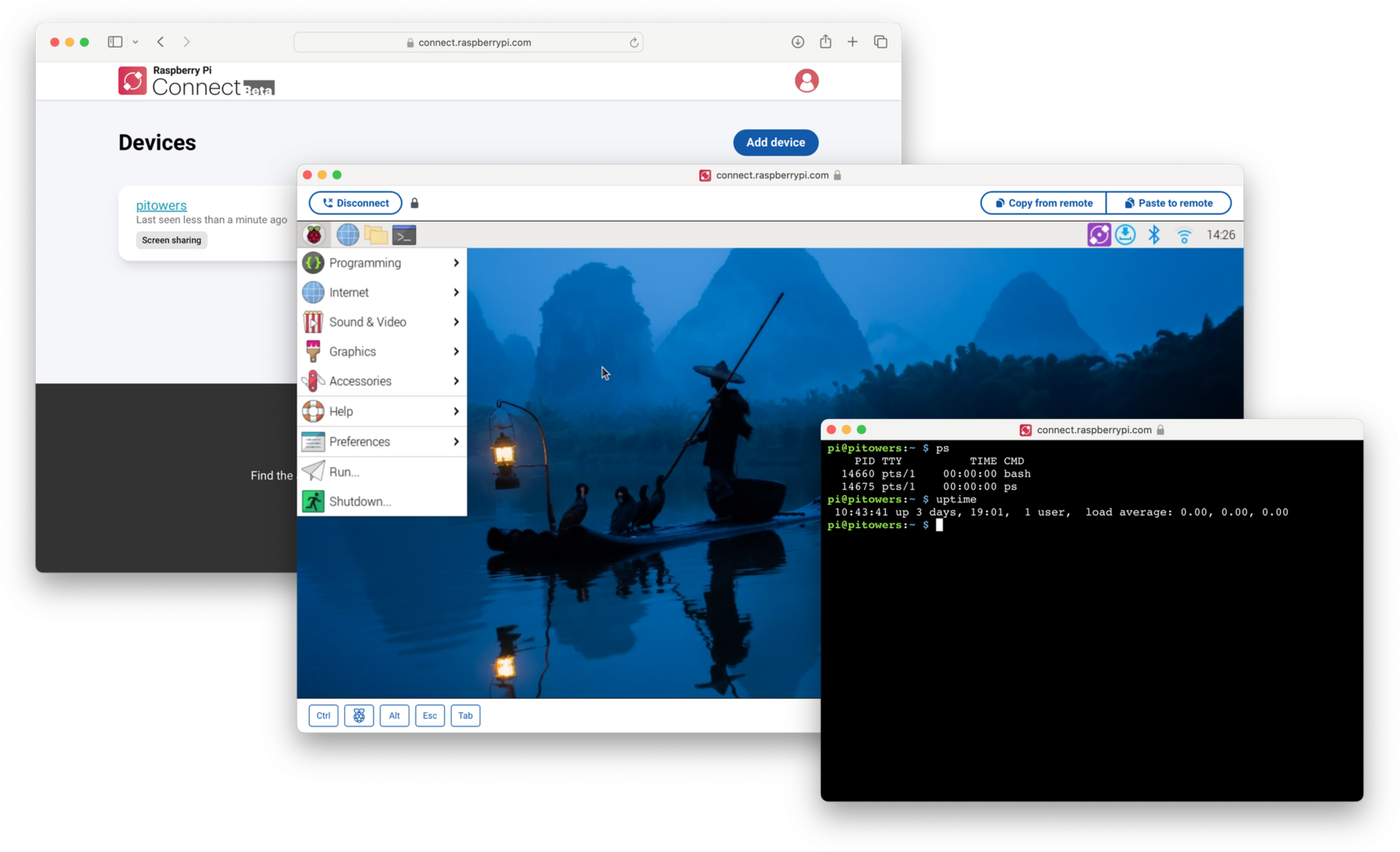
Чтобы использовать Connect, установите программное обеспечение Connect на Raspberry Pi.
Затем перейдите на connect.raspberrypi.com, чтобы получить доступ к рабочему столу или оболочке, работающей на Raspberry Pi в окне браузера.
Чтобы использовать Connect, ваш Raspberry Pi должен работать под управлением Raspberry Pi OS Bookworm или более поздней версии.
Установка
Чтобы начать установку, откройте окно терминала. Выполните следующую команду для обновления системы и пакетов:
sudo apt update
sudo apt full-upgradeВыполните следующую команду на Raspberry Pi для установки Connect:
sudo apt install rpi-connectПосле установки перезагрузите Raspberry Pi или вручную запустите службу Connect, чтобы использовать Connect:
sudo rebootConnect автоматически запустится при следующем входе в систему Raspberry Pi.
Запуск Connect вручную
По умолчанию Connect автоматически запускается при входе в систему. Вам не нужно вручную запускать Connect после первого запуска, если вы не удалите его из элементов входа.
Чтобы запустить сервис вручную из командной строки, выполните следующую команду:
systemctl --user start rpi-connectСвяжите устройство Raspberry Pi с учетной записью Connect
Создание учетной записи Connect
за основу берем логин и пароль идентичной учетки Gjango
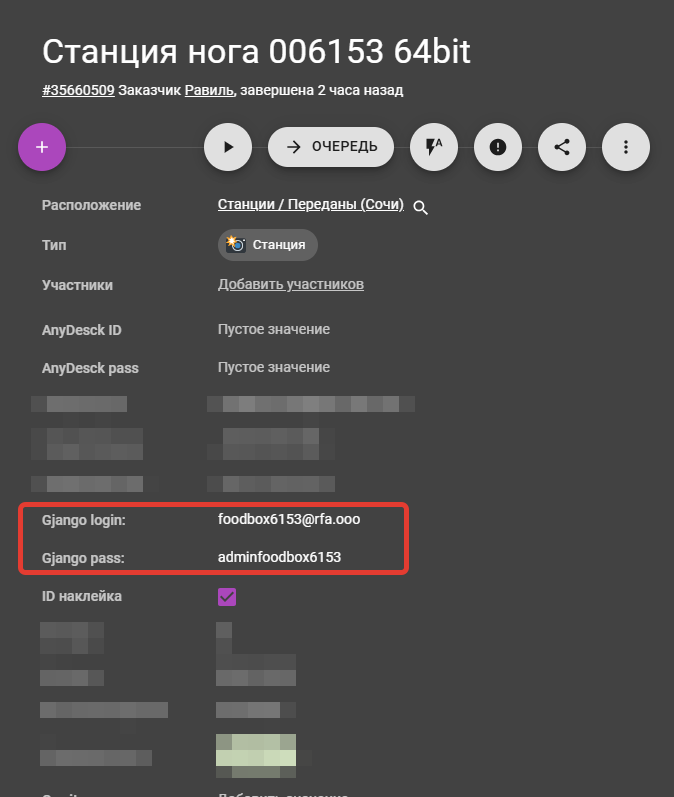
Пример: если станция 6170, то создаемтак как уч записи на почте нет, все письма приходят на info@rfa.ooo - доступ у колл-центра
- foodbox6170@rfa.ooo
- adminfoodbox6170
Теперь, когда вы установили Connect на свое устройство Raspberry Pi, вы должны связать свое устройство с учетной записью Connect, прежде чем вы сможете использовать Connect.
Если у вас нет учетной записи Connect:
Чтобы связать устройство с учетной записью Connect, используйте клиентское программное обеспечение Connect для создания URL-адреса подтверждения. Перейдите по URL-адресу и войдите в свою учетную запись Connect с помощью Raspberry Pi ID, чтобы добавить свое устройство в свою учетную запись.
Чтобы сгенерировать URL-адрес подтверждения, используйте значок «Подключить» на рабочем столе Raspberry Pi или в интерфейсе командной строки. Следуйте приведенным ниже инструкциям:rpi-connect
- Создайте идентификатор Raspberry Pi.
- Посетите connect.raspberrypi.com и создайте учетную запись Connect, используя свой Raspberry Pi ID.
Чтобы связать устройство с учетной записью Connect, используйте клиентское программное обеспечение Connect для создания URL-адреса подтверждения. Перейдите по URL-адресу и войдите в свою учетную запись Connect с помощью Raspberry Pi ID, чтобы добавить свое устройство в свою учетную запись.
Чтобы сгенерировать URL-адрес подтверждения, используйте значок «Подключить» на рабочем столе Raspberry Pi или в интерфейсе командной строки. Следуйте приведенным ниже инструкциям:rpi-connect
через командную строку
Используйте следующую команду, чтобы создать ссылку, которая свяжет ваше устройство с учетной записью Connect:
rpi-connect signinЭта команда должна вывести что-то вроде следующего:
Complete sign in by visiting https://connect.raspberrypi.com/verify/XXXX-XXXXПерейдите по URL-адресу подтверждения на любом устройстве и войдите в систему, используя свой Raspberry Pi ID, чтобы связать свое устройство с учетной записью Connect.
Завершите связывание Raspberry Pi
Перейдите по URL-адресу подтверждения, созданному на предыдущем шаге.
Войдите в Connect, используя свой Raspberry Pi ID.
Войдите в Connect, используя свой Raspberry Pi ID.
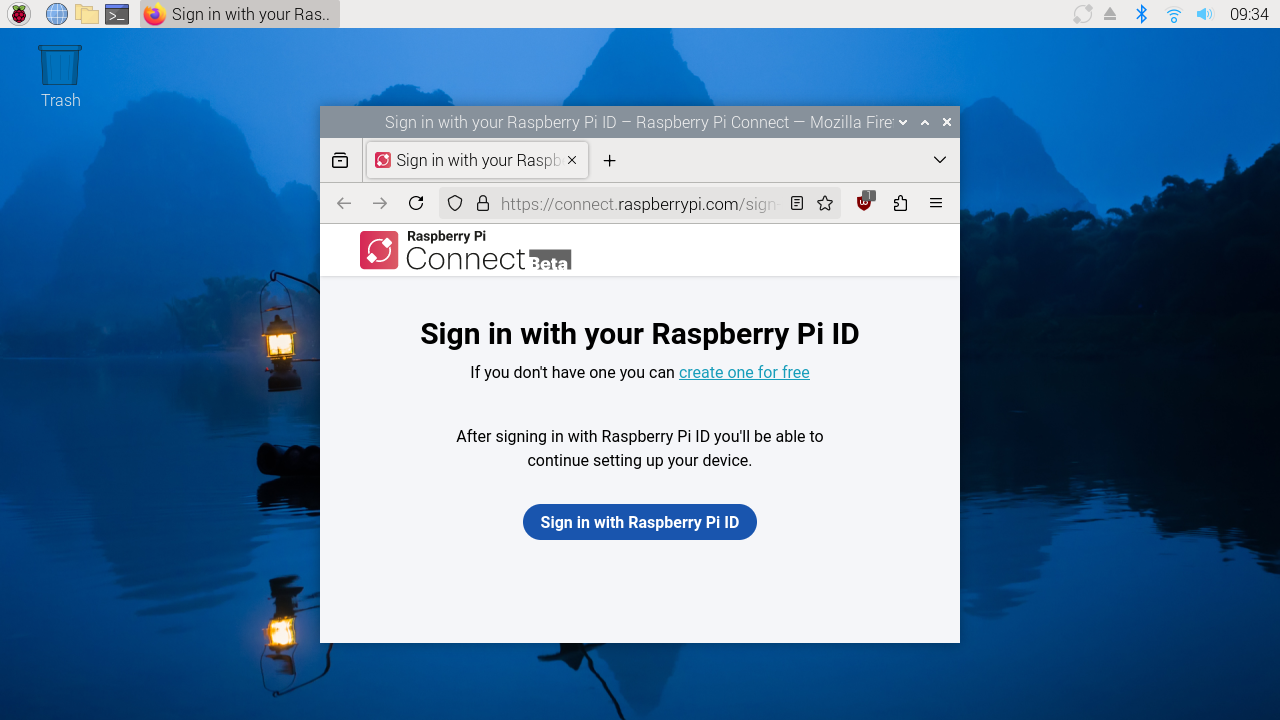
После аутентификации назначьте имя своему устройству. Выберите имя, которое однозначно идентифицирует устройство. Нажмите кнопку «Создать устройство и войти», чтобы продолжить.
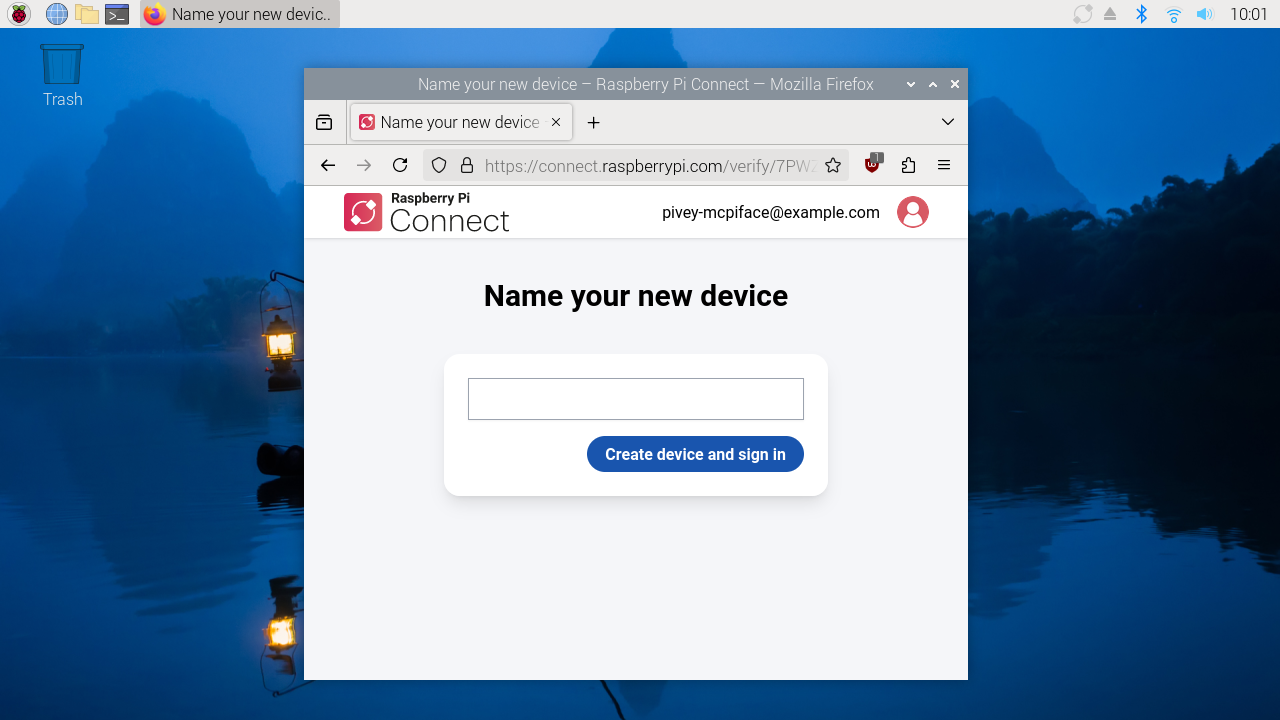
Теперь вы можете удаленно подключиться к своему устройству. Значок Connect на панели задач станет синим, указывая на то, что ваше устройство теперь вошло в службу Connect. Вы должны получить уведомление по электронной почте о том, что новое устройство привязано к вашей учетной записи Connect.
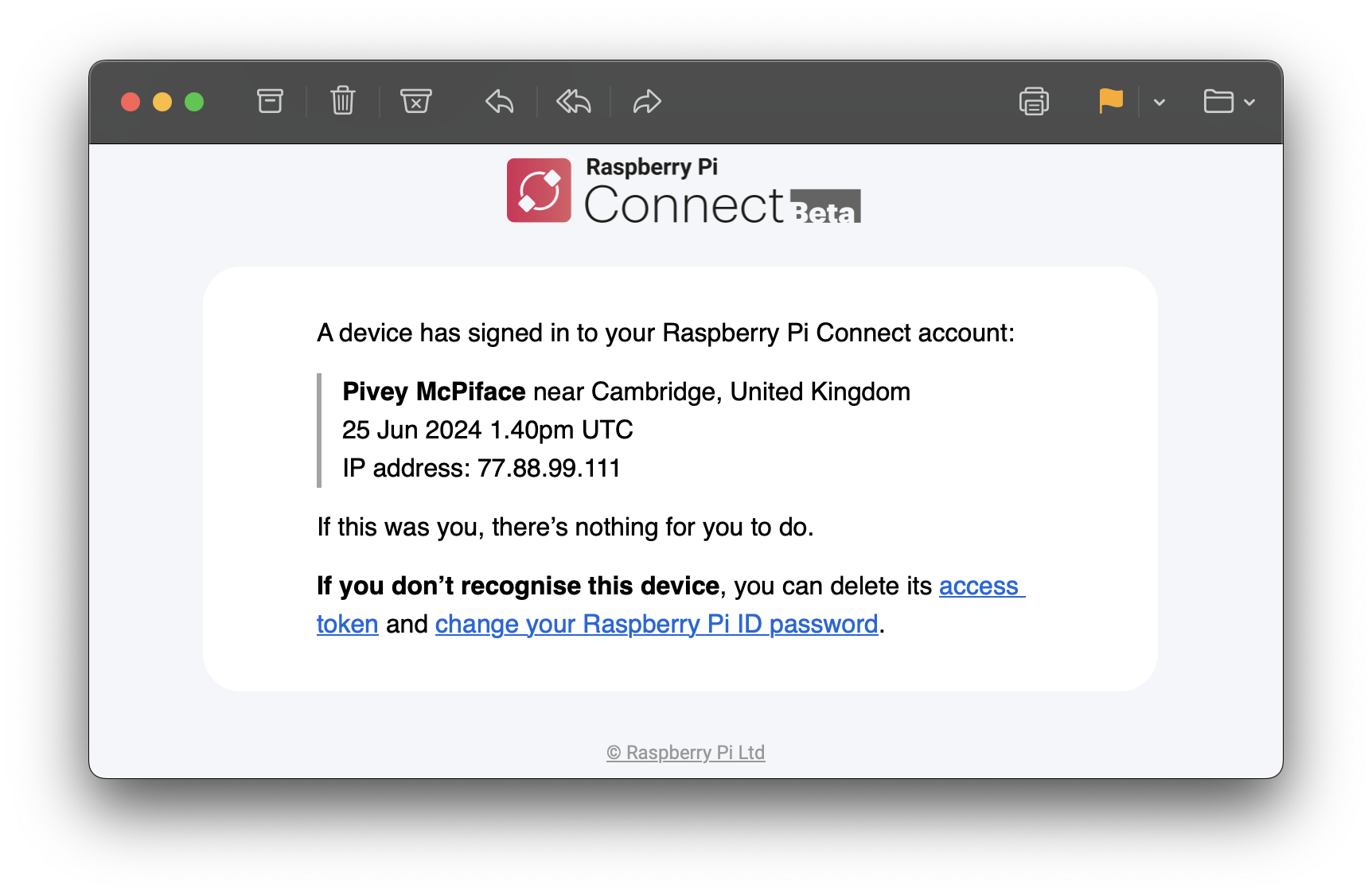
Заходите в connect.raspberrypi.com с любого компьютера.
Connect перенаправляет вас в службу Raspberry Pi ID для входа в систему. После входа в систему в приложении «Подключить» отобразится список связанных устройств. Устройства, доступные для демонстрации экрана, отображаются серым значком Демонстрация экрана под названием устройства.
Connect перенаправляет вас в службу Raspberry Pi ID для входа в систему. После входа в систему в приложении «Подключить» отобразится список связанных устройств. Устройства, доступные для демонстрации экрана, отображаются серым значком Демонстрация экрана под названием устройства.
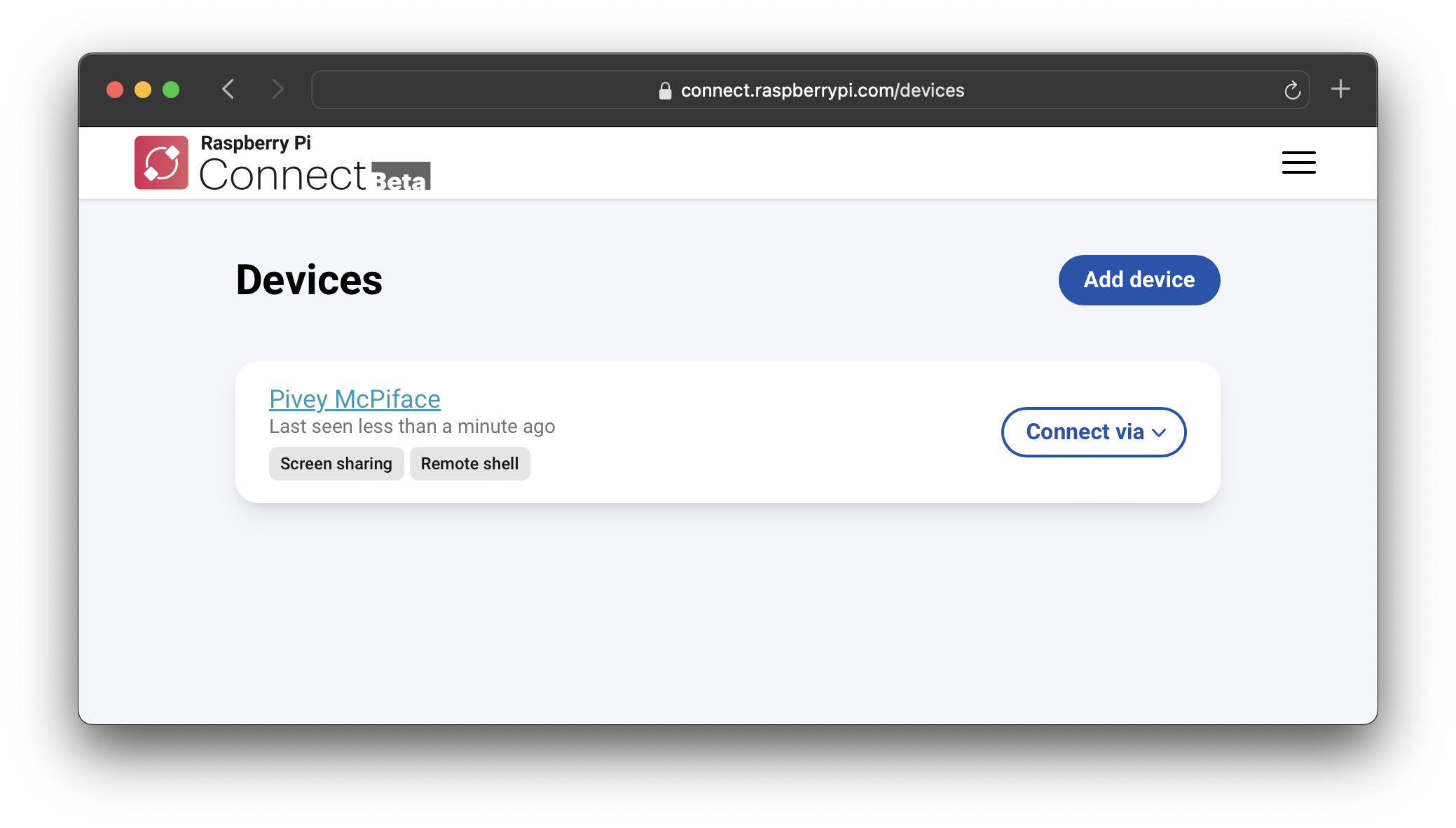
Нажмите кнопку «Подключиться через» справа от устройства, к которому вы хотите получить доступ. Выберите в меню опцию «Демонстрация экрана». Откроется окно браузера, в котором отобразится рабочий стол вашего устройства.
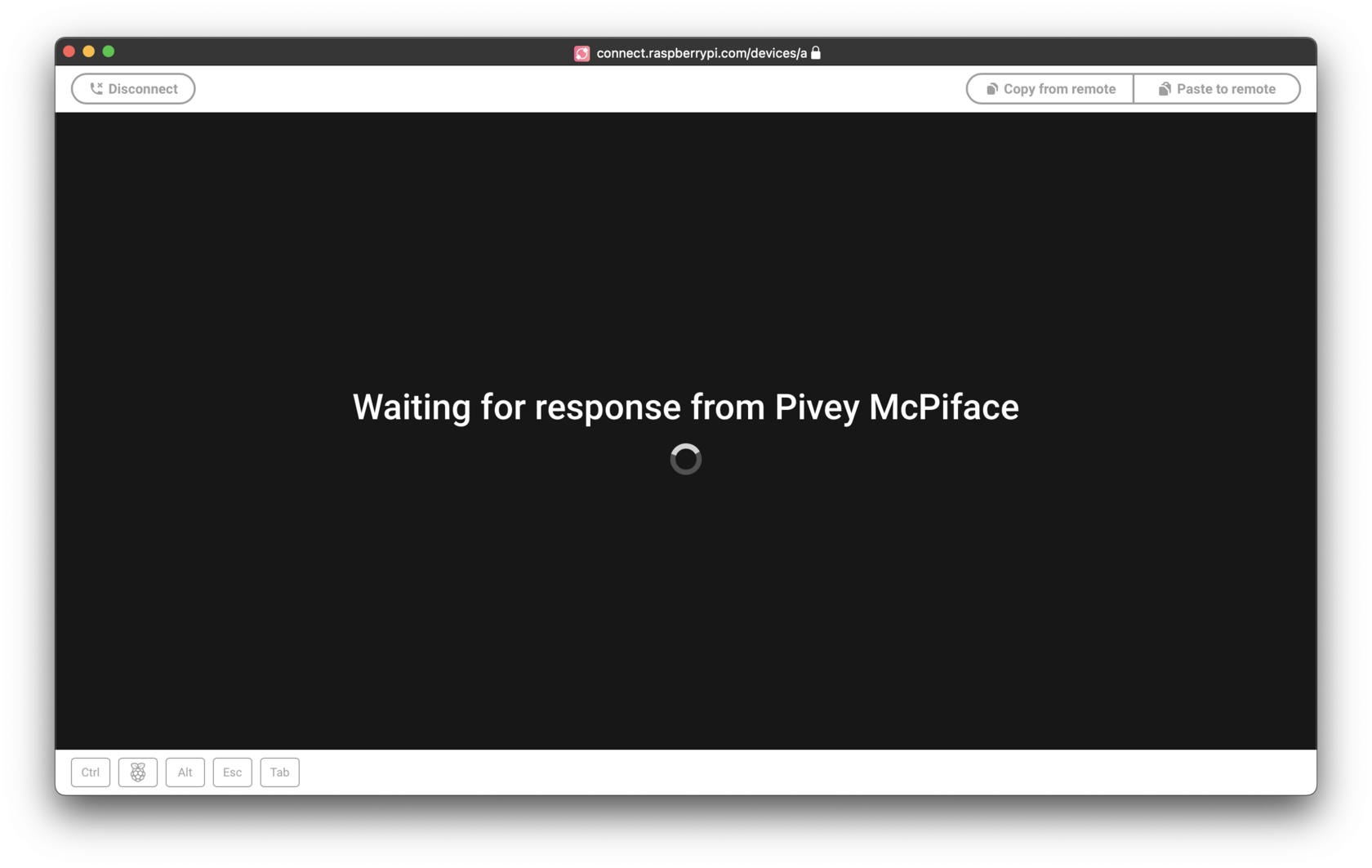
Теперь вы можете использовать свое устройство так же, как и локально. Для получения дополнительной информации о подключении наведите указатель мыши на значок замка справа от кнопки «Отключить».
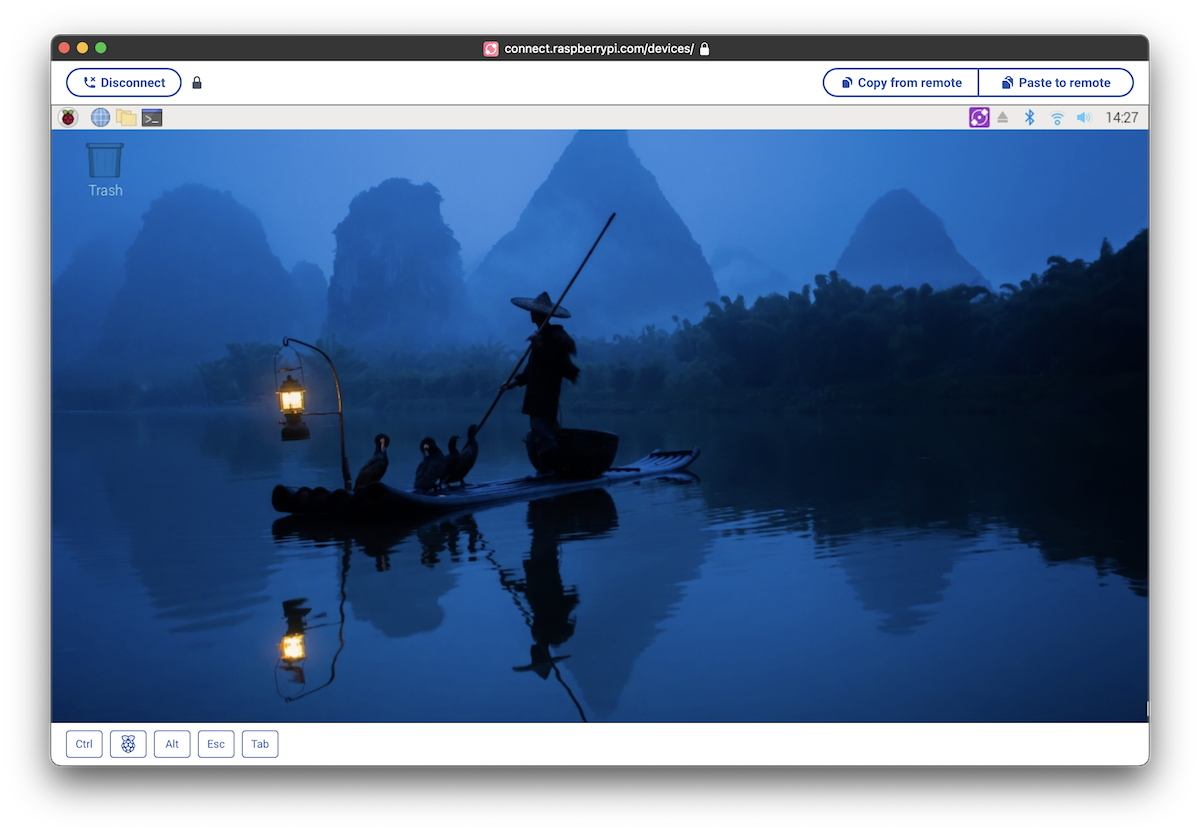
Остановка демонстрации экрана
Чтобы закрыть сеанс демонстрации экрана, нажмите кнопку «Отключить» над рабочим столом.
Чтобы закрыть сеанс демонстрации экрана, нажмите кнопку «Отключить» над рабочим столом.
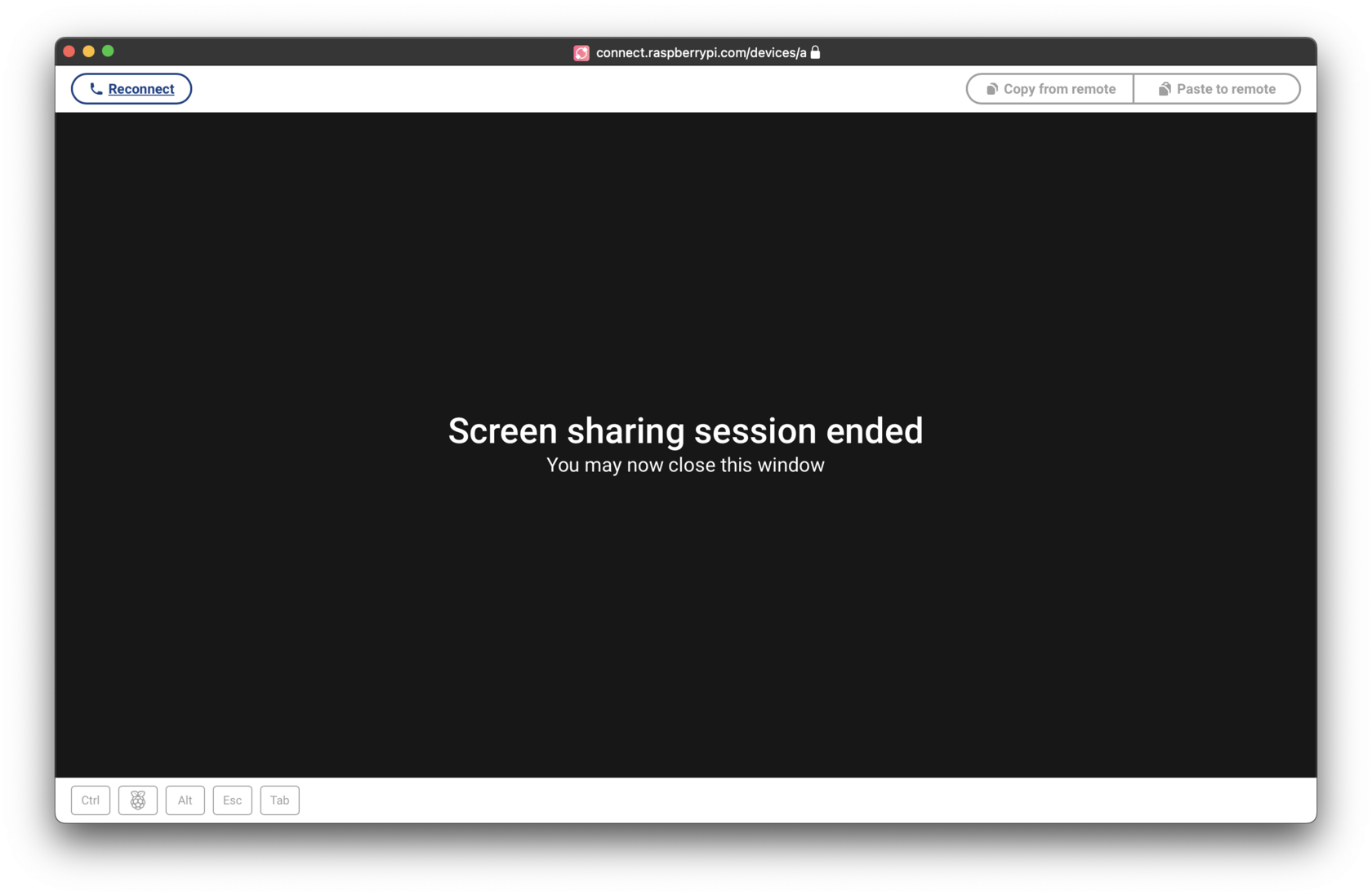
Кроме того, вы можете отключить демонстрацию экрана с помощью следующей команды:
rpi-connect vnc offЧтобы снова включить демонстрацию экрана, выполните одно из следующих действий.
- щелкните значок Подключить на панели задач и выберите Разрешить демонстрацию экрана
- Выполните следующую команду:
rpi-connect vnc on